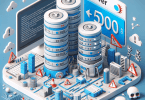Windows 11’de WSL Kurulumu ve Linux Komutları Kullanımı
Windows 11, geliştiriciler ve teknik kullanıcılar için çok çeşitli yenilikler sunuyor, bunlardan biri de Windows Subsystem for Linux (WSL). WSL, kullanıcıların Windows üzerinde Linux dağıtımlarını çalıştırmasına olanak tanıyarak Linux'''un güçlü araç takımlarını ve komut satırı fonksiyonlarını Windows platformuna getiriyor. Bu makalede, Windows 11’de WSL’yi nasıl kuracağınıza ve en sık kullanılan Linux komutlarını nasıl kullanacağınıza dair adım adım bir rehber sunacağım.
WSL Kurulumu
WSL’nin kurulumu oldukça basittir ve aşağıdaki adımları izleyerek hızlıca kurabilirsiniz:
1. WSL Özelliğini Açma
İlk olarak, Windows Özellikleri menüsünden WSL’yi etkinleştirmeniz gerekiyor:
1. Arama Çubuğuna Turn Windows features on or off yazın ve çıkan seçeneğe tıklayın.
- Aşağı kaydırarak “Windows Subsystem for Linux” seçeneğini bulun ve işaretli hale getirin.
2. WSL Güncellemelerini Yükleme
Microsoft, WSL performansını artırmak için sık sık güncellemeler yayınlar. Güncel WSL’yi yüklemek için PowerShell’i yönetici olarak çalıştırarak aşağıdaki komutu yazın:
wsl --update
3. İstediğiniz Linux Dağıtımını Kurma
Microsoft Store üzerinden birçok Linux dağıtımını kolayca kurabilirsiniz. Örnek olarak, Ubuntu kurmak için:
1. Microsoft Store'''u açın ve arama kısmına Ubuntu yazın.
- İstediğiniz Ubuntu sürümünü seçin ve Yükle butonuna tıklayın.
Yükleme işlemi bittiğinde, başlangıç menüsünden Ubuntu'''yu açarak kurulumu tamamlayabilirsiniz. İlk açılışta kullanıcı adı ve parola oluşturmanızı isteyecektir. Bu adımların ardından WSL üzerinde Ubuntu kullanmaya başlayabilirsiniz.
Linux Komutları Kullanımı
Artık WSL üzerinde bir Linux dağıtımına sahip olduğunuza göre, temel Linux komutları ile çalışmaya başlayabilirsiniz. İşte birkaç yaygın kullanılan Linux komutu ve açıklamaları:
1. Dosya ve Dizini Listeleme
ls
ls komutu, mevcut dizindeki dosya ve dizinleri listeler.
2. Dizini Değiştirme
cd /path/to/directory
cd komutu ile belirtilen dizine geçiş yapabilirsiniz. Aynı zamanda cd .. ile bir üst dizine dönebilirsiniz.
3. Dosya Okuma ve Düzenleme
nano filename.txt
nano komutu, basit bir metin düzenleyicisidir. Çeşitli dosyaları hızlıca görüntülemek ve düzenlemek için kullanabilirsiniz.
4. Paket Yöneticisi Kullanımı
sudo apt update && sudo apt upgrade
Ubuntu ve Debian tabanlı sistemlerde en güncel paketleri ve yazılımları yüklemek için apt komutunu kullanabilirsiniz. Bu komutlar, sistemdeki mevcut paketleri günceller.
Sonuç
Windows 11 üzerindeki WSL, Linux ortamını Windows kullanıcıları için erişilebilir kılmakta ve çok platformlu geliştirme çalışmaları için benzersiz fırsatlar sunmaktadır. WSL’nin kurulumu ve Linux komutlarının kullanımı, hem deneyimli geliştiriciler hem de yeni başlayanlar için oldukça basittir. WSL ile Windows platformunda daha esnek geliştirme süreçleri yaşayabilir, örneğin bulut tabanlı projelerinizde cloud sunucu alt yapısına geçişleri kolaylaştırabilirsiniz. Şayet daha güçlü bir yapı lazım ise, dedicated sunucu satış sayfasına göz atarak ihtiyacınıza uygun çözümü bulabilirsiniz. Üst düzey bir performans arıyorsanız, fiziksel sunucu çözümlerimizi de inceleyebilirsiniz.